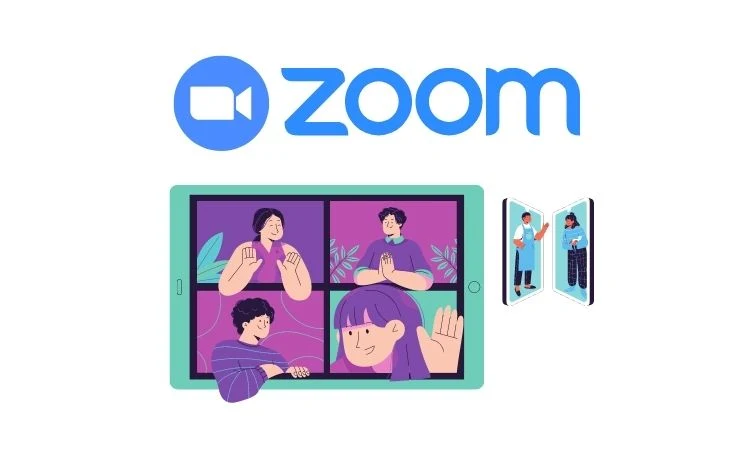في حال كان لديهم اجتماع عمل أو ما إذا كان لفصل دراسي عبر الإنترنت أو اجتماع عائلي. يمكنك مشاركة الصور عبر Zoom إما من جهاز الكمبيوتر أو من هاتفك.
يمكنك أيضًا تغيير المضيف في اجتماعات Zoom حتى تكون أنت الشخص الذي يتولى زمام الأمور في وقت الاجتماع.
فيما يلي بعض الطرق لمشاركة الصور على تطبيق Zoom
- ما نوع ملفات الوسائط التي يمكنك إرسالها عبر Zoom ؟
- ما هي متطلبات جهازك والصور للمشاركة عبر Zoom؟
- ما هي الخطوات التي يجب عليك اتباعها لإرسال صورك عبر Zoom ؟
- من جهاز كمبيوتر يعمل بنظام Windows أو Mac
- مع تطبيق iOS أو Android للجوال
- ما الذي يمكنك فعله لاستعادة دردشة اجتماع Zoom والصور التي تمت مشاركتها؟
ما نوع ملفات الوسائط التي يمكنك إرسالها عبر Zoom ؟
يمكنك إرسال ملفات مختلفة من خلال Zoom، سواء كانت لقطات شاشة أو صور أو نصوص أو رسائل صوتية أو رموز تعبيرية أو ردود فعل دردشة لمجموعة أو إلى شخص ويمكنك أيضًا إرسال مقاطع فيديو من تطبيق الهاتف المحمول، ضع في اعتبارك أن الحد الأقصى لحجم الملف الذي سترسله يجب ألا يتجاوز 512 ميجا بايت.
ما هي متطلبات جهازك والصور للمشاركة عبر Zoom؟
سيعتمد كل ذلك على نظام التشغيل المثبت على جهاز الكمبيوتر، وبنفس الطريقة سأوضح لك أيا منها يعمل على Zoom وما هي المتطلبات التي يطلبها.
- بالنسبة لنظام التشغيل Windows، إذا كنت تريد فقط صورة دون شاشة خضراء، فيمكنك استخدام Zoom Desktop Client والمعالجات المتوافقة، مع شاشة خضراء فعلية، ستحتاج إلى إصدار Zoom Desktop Client 3.5 أو أعلى
- بالنسبة لنظام التشغيل macOS، الصورة دون شاشة خضراء فعلية فقط، Zoom Desktop Client 4.6.0 أو أعلى وإصدار macOS 10.13 أو أعلى والمعالجات المتوافقة، الصورة مع شاشة خضراء فعلية فقط Zoom Desktop Client الإصدار 3.5 أو أعلى ، Apple M1 والمعالجات المتوافقة
- بالنسبة إلى Linux، إصدار Zoom Desktop Client 2.0 أو أعلى، وشاشة خضراء فعلية، ومعالج ثنائي النواة
- بالنسبة لنظام التشغيل iOS، يجب أن يكون لديك الإصدار 5.3.0 من تطبيق Zoom للأجهزة المحمولة أو إصدار أحدث ، و iPhone 8 أو أحدث، و iPad من الجيل الخامس والسادس، و iPad pro
- لنظام Android، الإصدار 5.3.0 أو أعلى، Android 8.0 أو أعلى أو على هواتف مثل: Xiaomi ،Huawei ،Samsung وغيرها
ما هي الخطوات التي يجب عليك اتباعها لإرسال صورك عبر Zoom ؟
الخطوات التي يجب اتباعها لإرسال ملفاتك في Zoom chat متشابهة تقريبًا، حيث يمكنك القيام بذلك من جهاز الكمبيوتر الخاص بك أو هاتفك المحمول طالما أنك تستخدم التطبيق.
ضع في اعتبارك أنه لا يمكنك إرسال صورك فحسب، بل يمكنك أيضًا إرسال مقاطع الفيديو والملفات وعروض Powerpoint التقديمية وغيرها.
في حالة وجود مشكلة بسبب عدم تمكنك من تثبيت Zoom على جهاز الكمبيوتر الخاص بك، فقد يكون ذلك بسبب تحديثات نظام التشغيل.
من جهاز كمبيوتر يعمل بنظام Windows أو Mac
- أولا عليك أن تفتح البرنامج
- ثم يجب أن تجد جهة الاتصال التي تريد إرسال الصورة أو دردشة الاجتماع
- أدخل للمجلد الذي يحتوي على الصورة
- أخيرًا، ستقوم بتحديد الصورة وستقوم بسحبها إلى Zoom chat
من خلال تطبيق iOS أو Android للجوال
- يجب عليك أولاً تسجيل الدخول إلى Zoom Desktop وهو تطبيق الجوال
- بمجرد فتح البرنامج، ستحدد موقع الدردشة حيث تريد إرسال الصورة
- في الخيارات ستجد أيقونة بعلامة + وسوف تنقر
- ثم ستفتح ألبوم الصور
- ستختار الصورة بالضغط على الدائرة التي تظهر في الزاوية
- أخيرًا، توافق وستتم إضافة الصورة إلى Zoom chat
كيفية استعادة دردشة اجتماع Zoom والصور التي تمت مشاركتها؟
في حالة فقدان محادثة مهمة في Zoom، فإن أول شيء عليك القيام به حتى لا يحدث هذا مرة أخرى هو حفظ دردشة الاجتماع إما على جهاز الكمبيوتر الخاص بك أو في سحابة نفس البرنامج، إما يدويًا أو تلقائيًا، الآن لاستعادة الدردشة التي فقدتها، ما عليك سوى اتباع الخطوات التالية:
- على جهاز الكمبيوتر الخاص بك، ستفتح مستكشف الملفات وتنتقل إلى مجلد المستندات وستحدد موقع مجلد Zoom
- ستجد هناك جميع مجلدات تسجيلات الدردشة التي قمت بها
- إذا كنت تتساءل عن سبب عدم حفظها، فقد يكون ذلك بسبب اتصال الإنترنت السيئ أو لم يكن لديك مساحة كافية في السحابة
إذا كان لديك لسبب ما مشاكل مع أي من أعضاء الدردشة ولم تعد ترغب في إدراجهم في قائمتك، يمكنك من Zoom حذف جهات الاتصال من أي جهاز وبدون أي صعوبة.
نأمل أن تكون قد استفدت هذا المنشور و عرفت الان كيفية مشاركة الصور على Zoom تطبيق من الهاتف أو الكمبوتر.